
Créer un robot Discord avec les Slash Commands
Modifié le 15 octobre 2023
INFORMATION : Ce tutoriel sert à créer un robot Discord avec des Slashs Commands.
En savoir plus sur l'utilisation des Slash Commands →
📚 Pré-requis avant de se lancer
Avant de commencer ce tutoriel, suivez les consignes suivantes. Vous devez installer plusieurs outils afin que le robot fonctionne, et créez un dossier avec n'importe quel nom, de préférence court et sans espace. Ça sera votre dossier contenant vos fichiers du robot.
Liste des outils et des choses à savoir :
- Connaitre les bases du JavaScript
- Installer la dernière version stable de Node.js
- Avoir accès au terminal
- Avoir une bonne connexion Internet
- Un éditeur de texte ou IDE (Notepad++, Atom, WebStorm, VSCode …)
- Savoir lire un minimum l'anglais pour les documentations
Nous allons dans un premier temps si tout a bien été installé, ouvrez votre invité de commande et non celle d'installé par Node.js (si vous êtes sous Windows), et tapez :
node --version
Il est censé vous relever la version que vous avez installée. Laissez cette fenêtre ouverte pour la suite de l'installation.
✨ Ce que nous allons réaliser pour ce tutoriel
Avant de continuer à lire la suite, vous devez comprendre que vous devez un minimum modifier certaines valeurs, comme les IDs et les noms de commandes.
Nous allons réaliser un simple robot Discord avec les Slash Commands, et avec quoi on ajoutera un module permettant de synchroniser très facilement la liste de nos commandes.
Et pour finir, une commande exemple : /ping.
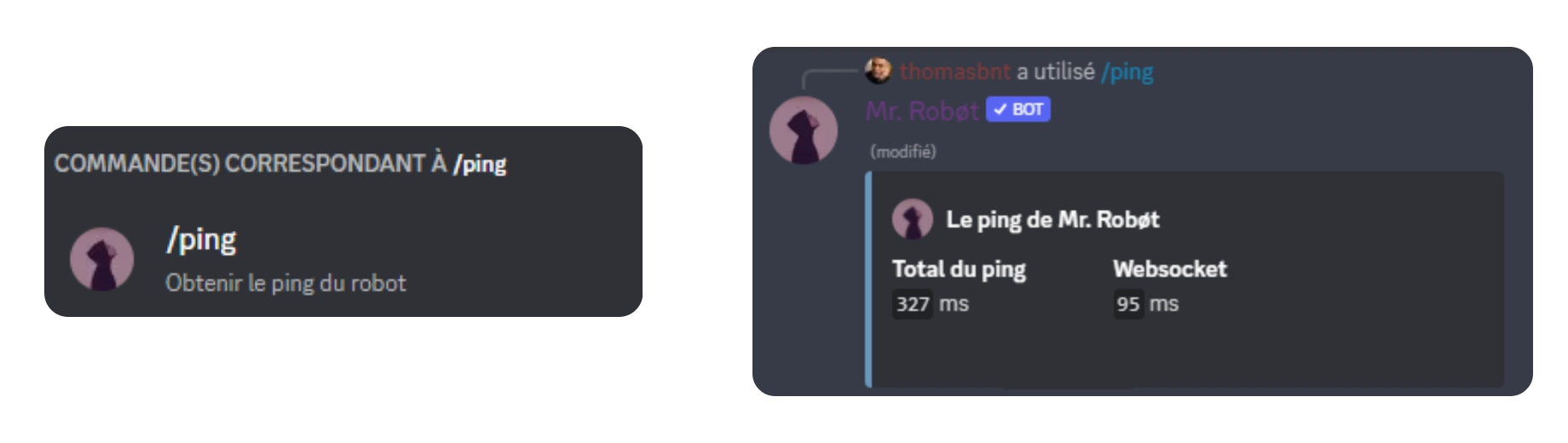
Image à titre exemplaire concernant le corps de la commande /ping
Il faut aussi noter que les packages vous sont proposés dans cet exemple de package.json avec une version fixe, n'hésitez donc pas à vérifier s'il y a une mise à jour pour chacun d'entre-eux.
🕺🏼 Installation du projet et des paquets
Après avoir correctement installé la dernière version de Node.js, vous devez vous rendre dans le dossier de votre robot.
Pour se déplacer dans l'invité de commande :
cd /nomDuDossier
Pour plus de simplicité, allez dans votre dossier en naviguant avec l'interface graphique et non avec l'invité de commande et copiez l'URL en haut. Ensuite, collez-la dans l’invité de commande en ajoutant cd avant votre texte copié.
Si vous n'êtes pas dans le dossier de votre robot avec l'invité de commande, veuillez revoir les lignes en haut. Nous allons installer le paquet pour que le robot marche. Ce paquet se nomme Discord.js, c'est une librairie pour faciliter à interagir avec l'API de Discord et développé sous JavaScript.
Les différents paquets
Nous aurons besoin de différents Node package (npm) pour que le robot fonctionne.
- discord.js : Pour créer le robot et répondre aux messages
- discord-api-types/v10 : Pour créer les Slash Commands
- discord-sync-commands : Ce n'est pas un paquet, mais on va
l'utiliser comme module pour synchroniser nos Slash commands.
npm install discord.js discord-api-types fs
Exemple de package.json
Vous pouvez en soi avoir le même package.json :
{
"name": "example_discord_bot_slash_commands",
"version": "1.0.0",
"main": "app.js",
"scripts": {
"start": "node app.js"
},
"keywords": [
"discordapp",
"bot",
"discordjs"
],
"author": "Thomas Bnt <contact+git@thomasbnt.fr>",
"license": "GPL-3.0-only",
"dependencies": {
"discord-api-types": "^0.37.31",
"discord.js": "^14.7.1"
}
}
Comme vous le pouvez le lire, nous avons indiqué dans le script un fichier, app.js est le fichier où l'on va exécuter le robot.
Nous allons donc installer tous les packages :
npm install
🤖 Création du robot sur la plateforme
Désormais, il faut créer le robot sur la plateforme de Discord et l'ajouter sur votre serveur. Pour cela, nous allons le faire en deux étapes.
Suivez ce processus, vous devez être connecté à votre compte Discord afin de pouvoir accéder à cette page.
- Allez sur la page : https://discord.com/developers/applications
- Puis Applications → New Application.
- Remplissez le formulaire. Une fois fait, cliquez sur Create.
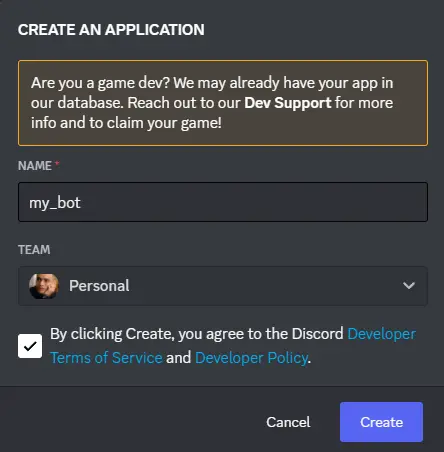
- Allez dans l'onglet Bot
- Cliquez sur "Add Bot", puis cliquez sur "Yes, do it!"
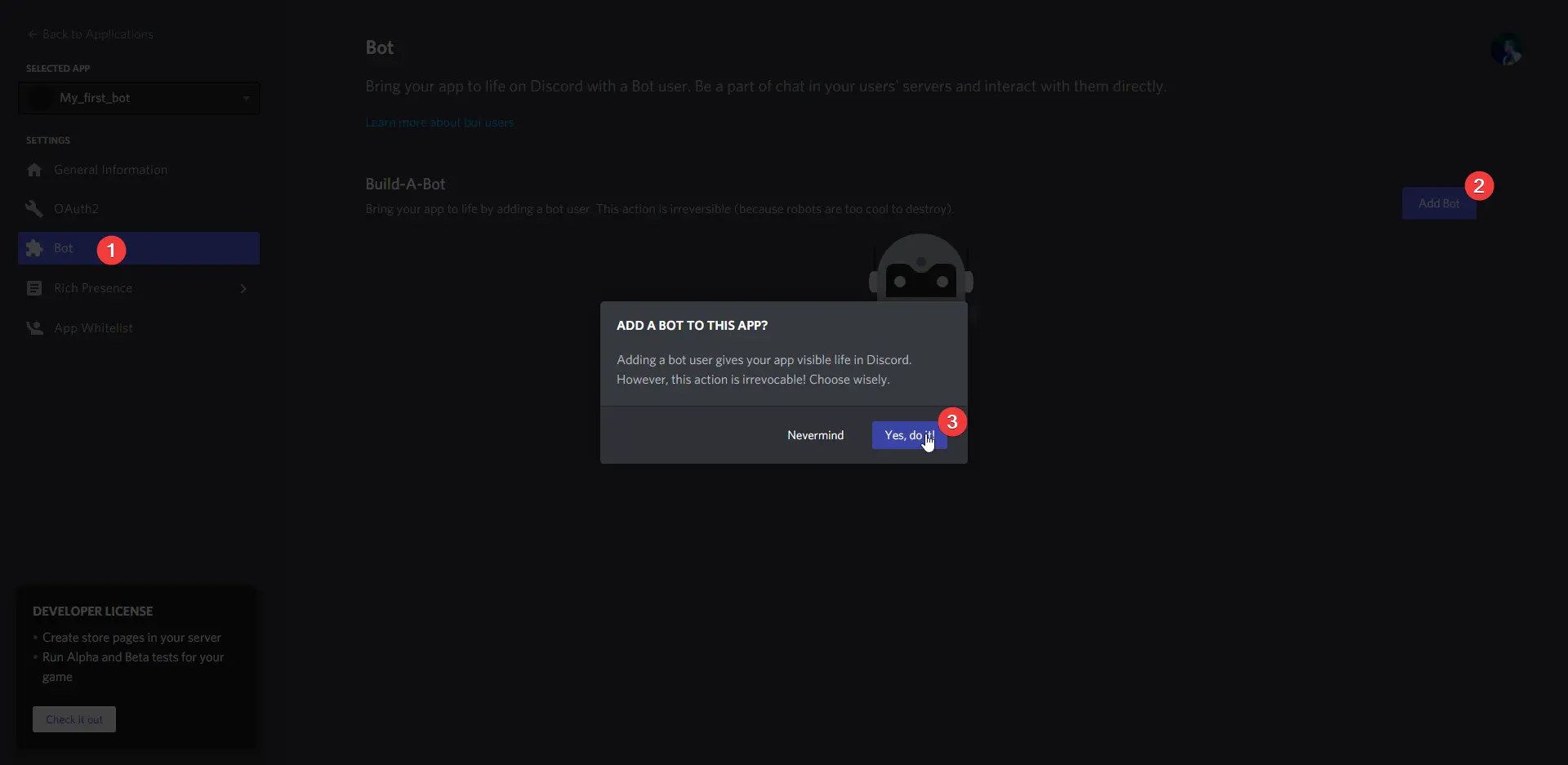
Il reste plus qu'à l'ajouter sur votre propre serveur. Pour cela, il suffit juste d'aller sur l'onglet OAuth2, donnez-lui les permissions nécessaires pour le bon fonctionnement du robot, et générez votre lien.
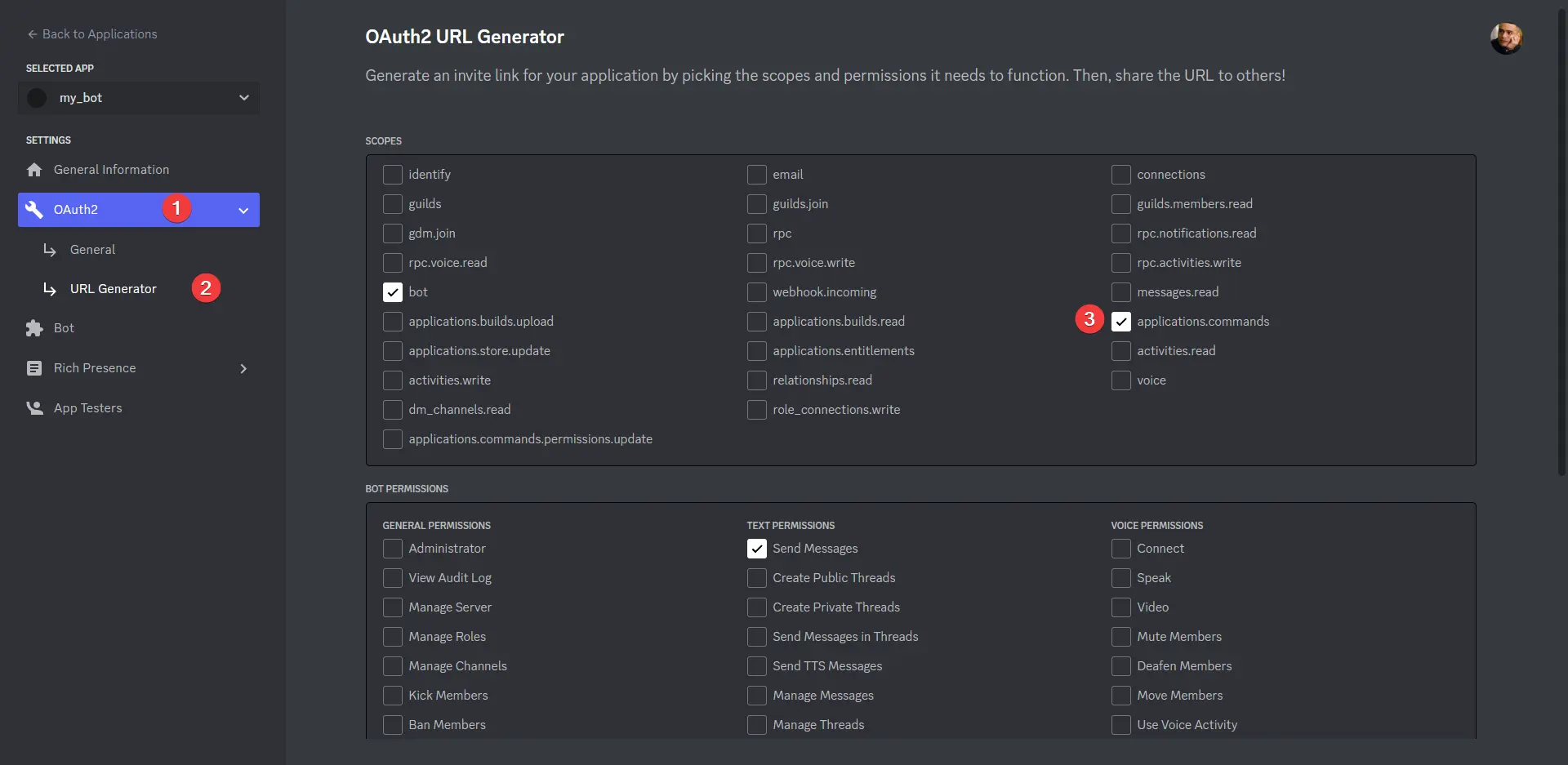
Copiez-le et ouvrez-le dans un nouvel onglet, on vous demande de sélectionner un serveur. Sélectionnez le vôtre et cliquez sur Autoriser. Vous avez dorénavant votre robot qui est sur votre serveur, mais il est hors ligne. C'est tout à fait normal ! Suivez la suite afin de l'allumer.
🚀 Créer la première commande
Nous y sommes ! C'est le moment où nous allons créer notre première commande.
Le fichier principal : app.js
Après avoir correctement tout installé, vous devez créer le fichier app.js.
Il vous sert tout simplement de 'root' de votre projet, j'aime bien l'appeler son cœur 💜. Car c'est à partir de lui que tout démarre.
Voici donc un exemple de fichier nommé app.js :
/**
@document : app.js
@author : Thomas Bnt
@version : 3.0.0
@copyright : 2023, Thomas Bnt
@license : GNU General Public License v3.0
@repository : https://github.com/thomasbnt/Bord-Pi
@description: Un robot Discord gérant et aidant les utilisateurs pour un serveur.
*/
const fs = require('fs')
const {Client, Collection, GatewayIntentBits, Options} = require('discord.js')
const client = new Client({
// Les intents dépendra de ce que vous voulez faire avec le robot,
// mais n'oubliez pas de les activer dans votre dashboard discord.dev
// à l'adresse https://discord.com/developers/applications/{ID}/bot,
// section "Privileged Gateway Intents"
intents: [
GatewayIntentBits.Guilds,
GatewayIntentBits.GuildMessages
],
})
// Nous créons une collection pour les commandes
client.commands = new Collection()
const commandFiles = fs
.readdirSync('./commands')
.filter((file) => file.endsWith('.js'))
for (const file of commandFiles) {
const command = require(`./commands/${file}`)
client.commands.set(command.data.name, command)
}
// Les events comme par exemple ready.js (quand le robot s'allume),
// ou encore messageCreate.js (quand un utilisateur/robot envoie un message)
const eventFiles = fs
.readdirSync('./events')
.filter((file) => file.endsWith('.js'))
for (const file of eventFiles) {
const event = require(`./events/${file}`)
if (event.once) {
client.once(event.name, (...args) => event.execute(...args, client))
} else {
client.on(event.name, (...args) => event.execute(...args, client))
}
}
// L'event interactionCreate directement ici, car c'est en soit le coeur du robot.
client.on('interactionCreate', async (interaction) => {
if (!interaction.isCommand()) return
const command = client.commands.get(interaction.commandName)
if (!command) return
// On log quand un utilisateur fait une commande
try {
await console.log(
`/${interaction.commandName} — Par ${interaction.user.username}`
)
await command.execute(interaction, client)
// Mais s'il y a une erreur,
// alors on log ça et on renvoi un message d'erreur seulement à la personne (ephemeral: true)
} catch (error) {
console.error(error)
return interaction.reply({
content: "Une erreur s'est produite lors de l'exécution de cette commande !",
ephemeral: true,
fetchReply: true
})
}
})
// Le token de votre robot à insérer
client.login("JOLI TOKEN A NE JAMAIS DIVULGER")
Synchronisation des Slash Commands
Ce fichier sera mis dans le dossier modules/, et appelé dès que le robot se lance avec l'évent
Ready (events/ready.js). Je l'ai repris de ce dépôt GitHub réalisé par Androz.
Il vous permet de facilement synchroniser et mettre à jour votre liste de commandes.
Voici donc le fichier de synchronisation des Slash Commands (/modules/sync_commands.js):
const Discord = require('discord.js')
module.exports = async (client, commands, options = {debug: false, guildId: null}) => {
const log = (message) => options.debug && console.log(message)
const ready = client.readyAt
? await Promise.resolve()
: new Promise((resolve) => client.once('ready', resolve))
await ready
const currentCommands = await client.application.commands.fetch(
options.guildId && {guildId: options.guildId}
)
log(`Synchronizing commands...`)
log(`Currently ${currentCommands.size} commands.`)
const newCommands = commands.filter(
(command) => !currentCommands.some((c) => c.name === command.name)
)
for (const newCommand of newCommands) {
await client.application.commands.create(newCommand, options.guildId)
}
log(`Created ${newCommands.length} commands!`)
const deletedCommands = currentCommands
.filter((command) => !commands.some((c) => c.name === command.name))
.toJSON()
for (const deletedCommand of deletedCommands) {
await deletedCommand.delete()
}
log(`Deleted ${deletedCommands.length} commands!`)
const updatedCommands = commands.filter((command) =>
currentCommands.some((c) => c.name === command.name)
)
let updatedCommandCount = 0
for (const updatedCommand of updatedCommands) {
const newCommand = updatedCommand
const previousCommand = currentCommands.find(
(c) => c.name === updatedCommand.name
)
let modified = false
if (previousCommand.description !== newCommand.description) modified = true
if (
!Discord.ApplicationCommand.optionsEqual(
previousCommand.options ?? [],
newCommand.options ?? []
)
)
modified = true
if (modified) {
await previousCommand.edit(newCommand)
updatedCommandCount++
}
}
log(`Updated ${updatedCommandCount} commands!`)
log(`Commands synchronized!`)
return {
currentCommandCount: currentCommands.size,
newCommandCount: newCommands.length,
deletedCommandCount: deletedCommands.length,
updatedCommandCount
}
}
Beaaucoup de choses, mais retenez juste qu'il limite les requêtes API de Discord, et qu'il synchronise vos commandes sans difficulté. C'est un module, donc on va devoir l'appeler dans un event qui est le Ready !
Le fichier de l'event Ready
Quand vous allumerez votre robot, à chaque fois cet event s'exécutera. Donc, nous pouvons faire en sorte de placer une fonction ou tout autre de code qui devrait s'exécuter dès le début.
const synchronizeSlashCommands = require('../modules/sync_commands')
const {ActivityType} = require('discord.js')
module.exports = {
name: 'ready',
async execute(client) {
console.log(`Connecté en tant que ${client.user.username}`)
client.user.setActivity(`/bord`, {type: ActivityType.Watching})
// C'est à ce moment-là que la synchronisation des Slash Commands se lance
await synchronizeSlashCommands(client,
client.commands.map((c) => c.data),
{
// Les paramètres à modifier pour la synchronisation
debug: true,
// Si vous définissez un ID de serveur, alors ça ne sera QUE pour le serveur ciblé.
// Si dans le cas contraire vous ne mettez pas guildID, ça sera en GLOBAL,
// Donc sur tout les serveurs.
guildId: "TonIDDeServeurOuSupprimeCetteLigne"
}
)
}
}
La commande /ping comme exemple
Alors, elle est basique comme commande, mais elle peut aussi être utilisée pour détecter des anomalies sur la connexion. Donc pas si inutile que ça.
const {EmbedBuilder} = require('discord.js')
module.exports = {
// "data" est le corps de la commande,
// c'est ce qu'on va retrouver quand on va taper /ping
data: {
name: 'ping',
description: 'Obtenir le ping du robot',
options: []
},
// et tout ça, c'est la logique de la commande
async execute(interaction, client) {
// Par exemple là on créée un embed avec EmbedBuilder de discord.js
// On lui ajoute un name et iconURL, et on va par la suite le modifier avec les valeurs.
const PingBeforeEmbed = new EmbedBuilder().setAuthor({
name: `L'oiseau va revenir avec le ping du robot...`,
iconURL: client.user.avatarURL()
})
const sent = await interaction.reply({
embeds: [PingBeforeEmbed],
fetchReply: true,
ephemeral: true
})
const TotalPing = sent.createdTimestamp - interaction.createdTimestamp
const PingEmbed = new EmbedBuilder()
.setAuthor({
name: `Le ping de ${client.user.username}`,
iconURL: client.user.avatarURL()
})
.addFields(
{
name: 'Total du ping',
value: `${TotalPing}ms`,
inline: true
},
{
name: 'Websocket',
value: `${client.ws.ping} ms`,
inline: true
}
)
await interaction.editReply({
embeds: [PingEmbed],
ephemeral: true
})
}
}
Ce que je devrais avoir dans mon projet
- Créer le fichier app.js
- Créer le dossier events/ et le fichier events/ready.js
- Créer le dossier modules/ et le fichier modules/sync_commands.js
- Créer le dossier commands/ et le fichier commands/ping.js
.
├── app.js
├── commands
│ └── ping.js
├── events
│ └── ready.js
├── modules
│ └── sync_commands.js
└── package.json
S'il vous manque quelque chose, c'est que vous n'avez pas tout lu. 😱
🥳 Démarrage du robot !
Vous devez copier le token de votre robot qui se trouve sur la page Discord pour les développeurs.
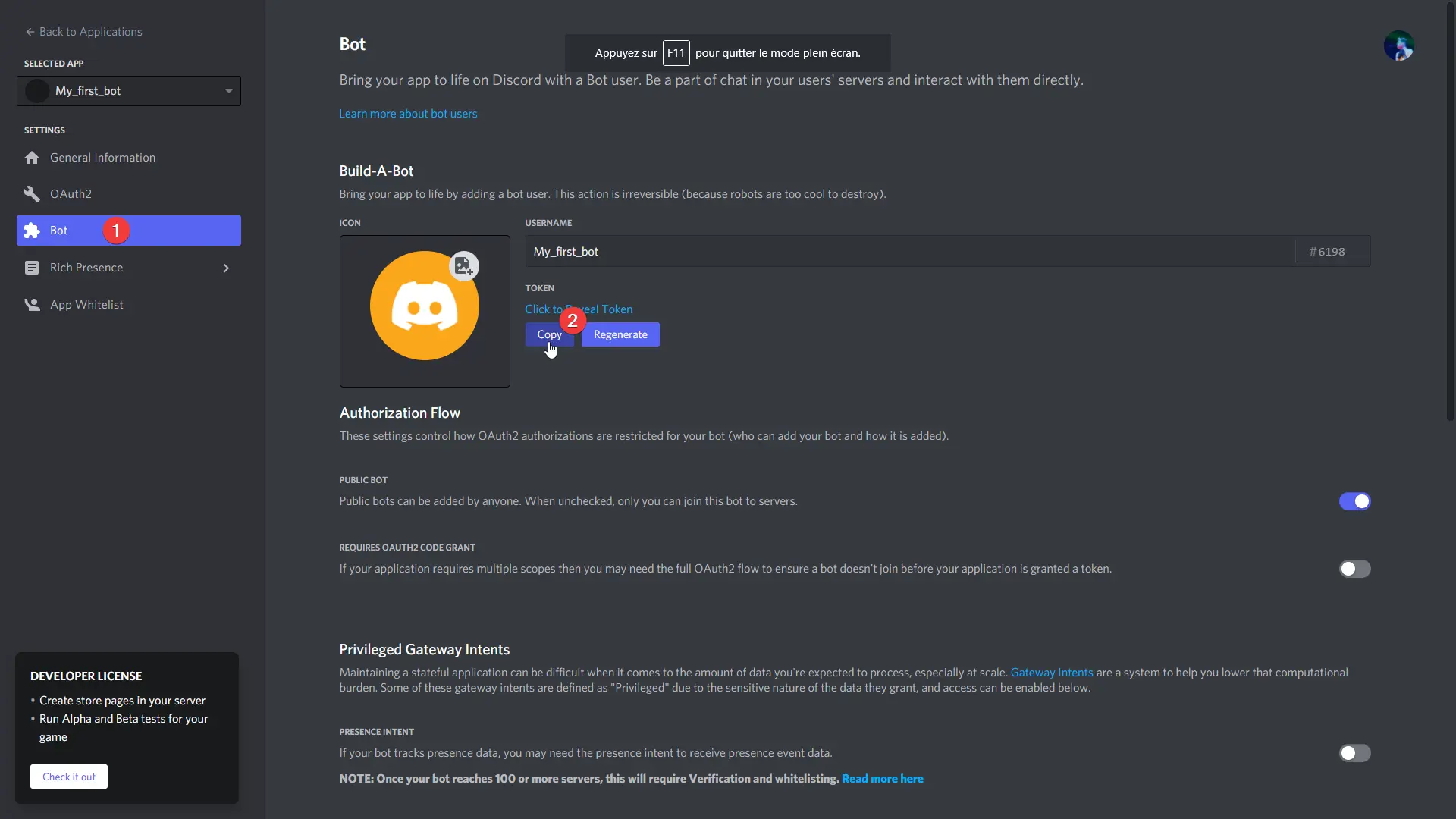
Et l'insérer avec ce bout de code à la fin de votre app.js
client.login("VOTRE TOKEN ICI SANS ESPACE")
Sauvegardez votre fichier et faites cette commande dans l'invité de commande :
node app.js
Et voilà ! Votre robot est allumé ! 🎉
🎥 Streamer ?
Obtenez le script pour votre propre robot Discord afin d'avertir vos membres quand vous passez en live sur Twitch.

Shop Buy Me a Coffee
Si vous êtes un streamer, vous pouvez obtenir ce script pour avertir vos membres que vous passez en live sur Twitch.
Faites savoir à votre communauté que vous passez en live sur Twitch ! Ce script est conçu pour ça, il alerte dans un salon choisi quand vous passez en live et quand vous le finissez. Il vous change aussi l'icône de votre serveur en ce que vous voulez.
Publié le 4 février 2023